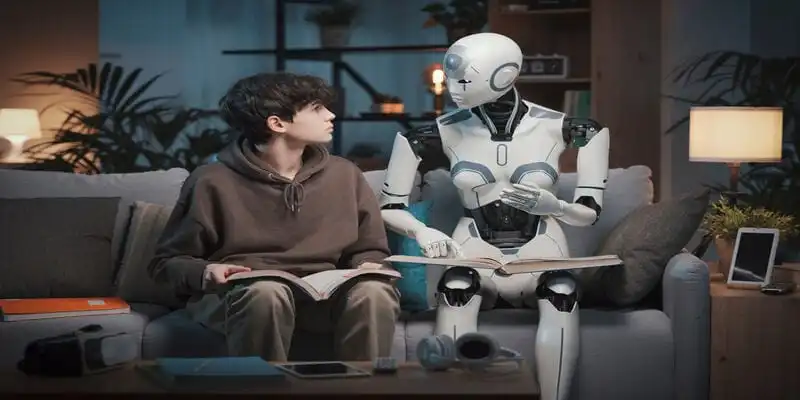How to Use AI in your Gmail Account?
Upgrade your email management with AI in Gmail. From AI writing to predictive suggestions, inbox nudges, and summarized emails, Gmail’s AInot only enhances writing but also saves time and optimizes inboxes. Read this guide and learn to exploit AI features in Gmail for a smooth email journey.

Are you one of those with a messy Gmail inbox? Do you feel like you are drowning in the ocean of unread emails? Does sifting through important emails eat up your time like a monster? Well. Worry not. AI in Gmail is here to the rescue. It is all set to free you from the shackles of email overload.
Launched in 2004, Gmail is among Google's most successful products. According to a recent study, it has over 1.8 billion users globally. Furthermore, it is the second most used email app worldwide. 26% of all the emails in the world are opened on Gmail. A lot of credit for the success of Gmail goes to its AI-driven features. The AI in Gmail acts like an assistant that helps you throughout your email journey.
So, if you struggle with drafting long business emails, replying to them, or organizing your inbox, this article is for you. We have provided an easy-to-follow guide on using different AI features in Gmail.
Read till the end if you want a stress-free and optimized inbox.
What is AI in Gmail
Gmail has been benefiting users for many years. As Google's vision revolves around artificial intelligence, it has integrated multiple AI features in Gmail over the past years. Thus, the services of the email app extend beyond sending and receiving messages.
At the Google I/O 2023, Sundar Pichai announced ways of making AI helpful for everyone. As a part of this initiative, Google debuted an AI writing assistant for Gmail called Help Me Write.
The AI writer generates written content in response to your text prompts. So, generative AI in Gmail can help you draft long emails and save time.
Using AI In Gmail: An Easy-to-follow Guide
Following are the AI features in Gmail that enhance your email management.
- Help Me Write
- Smart Compose
- Smart Reply
- Nudges
- Tabbed Inbox
- Summary Cards
Let's learn how to use each one of them separately.
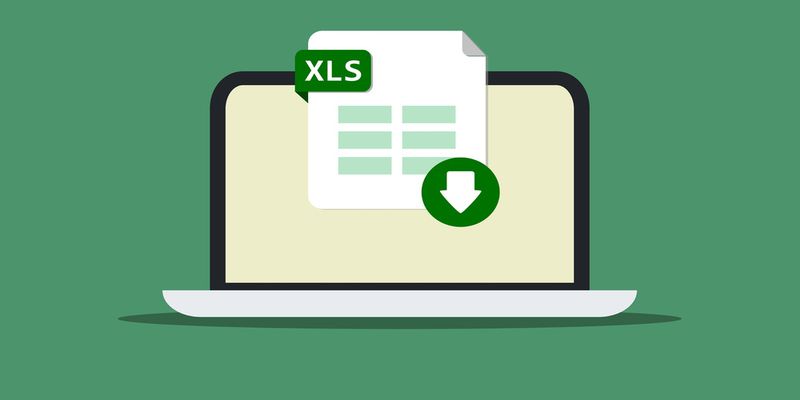
Help Me Write: AI Writing Assistant
According to research, 95% of marketers agree AI is effective for email writing. So, plenty of AI email writers are available in the market nowadays.
Help me write is one such AI writer in Gmail.
Follow the steps below to use it.
- Visit the Google Workspace Labs website.
- Click on sign-up and join the waitlist.
- Open Gmail after Google has given you access to test its new AI tools. You can use AI in Gmail on both desktop and Android devices.
- Hit Compose.
- Click the Help Me Write icon at the bottom of the screen. A panel will open up.
- Type in your prompt. It should be instruction-based and convey the exact details.
- Click Create. AI in Gmail will process the prompt and then generate a response. If unsatisfied with the result, tap the recreate button and get a new one.
In addition to writing content, AI in Gmail can edit it too. The Help Me Write feature contains the following options to refine the text.
- Formalize: Makes the content professional.
- Shorten: Makes the draft concise.
- Elaborate: Increases the number of words by adding more details.
- I'm Feeling Lucky: Rewrite the text by adding creative details.
Smart Compose: AI-Predicted Writing Suggestions
Smart Compose is an AI feature in Gmail that suggests words and phrases as you write. Launched in 2018, it has over 1.4 billion users worldwide. It was further used 118 billion times in 2022.
Smart Compose uses a hybrid language generation model to make word predictions. Think of it as a genie who reads your mind and magically displays words on your screen.
The AI tool speeds up the process of email writing through intelligent suggestions. Apart from that, it also reduces the typing time. Furthermore, it improves writing by reducing the chance of spelling and grammatical errors. Another benefit of using AI in Gmail is learning new phrases. Smart Compose supports Italian, French, and Spanish other than English. So, all the language learners can learn new words and phrases while writing.
To use Smart Compose, follow the steps mentioned below.
- Open Gmail on your device.
- Click the Settings icon at the top right corner.
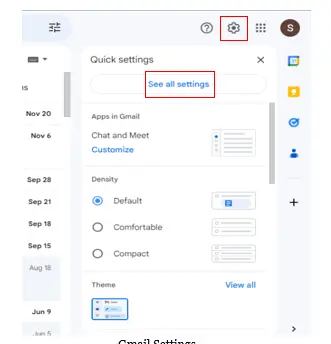
- Select the General Tab and scroll down till you see the Smart Compose option.
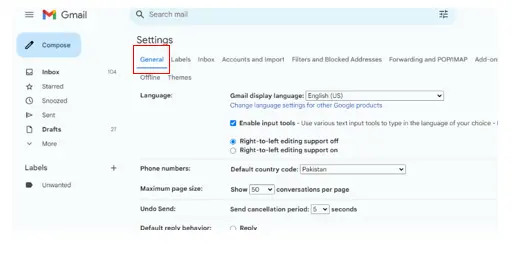
- Turn on the writing suggestions.
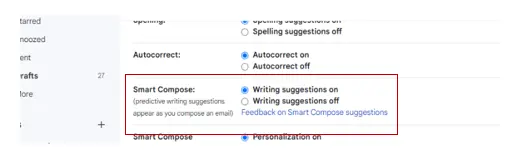
- Lastly, hit the Personalization button to customize the Smart Compose according to your writing style. Gmail will be reloaded before the AI features work.
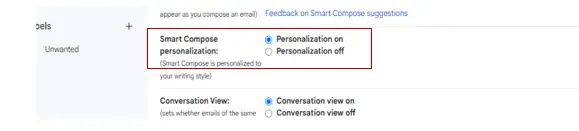
Click on Compose and start typing an email.
- While writing, Smart Compose will suggest phrases that appear as light grey text. Press the Tab to accept it.
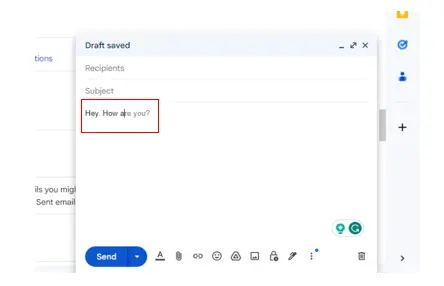
The suggested text will be then added to your email.
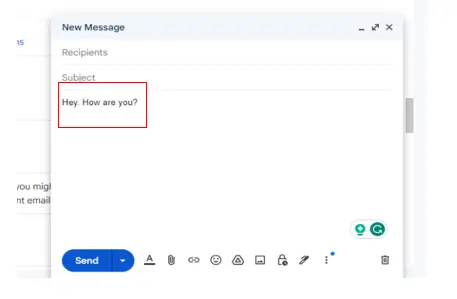
You can disable the Smart Compose feature in Gmail if you prefer.
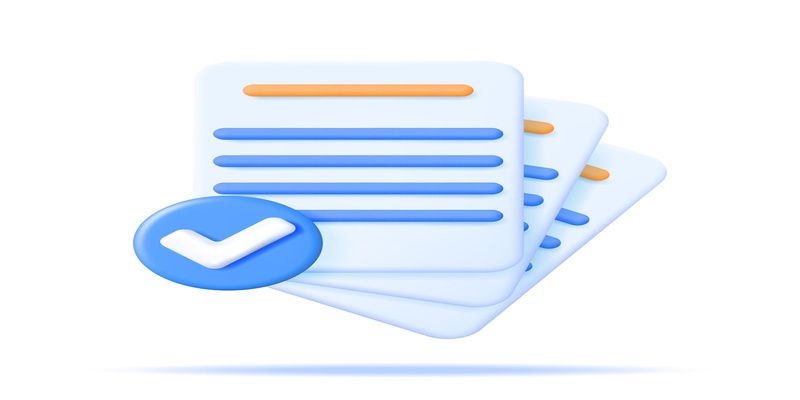
Smart Reply: AI-Generated Short Responses
There are days when your schedule is super tight with work and meetings. You are so busy that you are reading emails on the go but have no time to send a reply. On such a chaotic day, you desperately wish to have the superpower to answer emails without typing. That is what Smart Reply in Gmail is for.
Smart Reply is an AI feature that scans the text of incoming emails. Then, it suggests brief, relevant responses to select from.
Smart Reply uses a deep neural network to learn from your responses. The more you use it, the more it creates replies that sound like you.
Launched in 2017, it is responsible for 12% of email replies on mobile.
Steps to use the Smart Reply AI tool in Gmail are mentioned below.
- Open Gmail.
- Click the gear icon.
- Head over to the general Settings Tab.
- Scroll down to Smart Reply.
- Tick the box to enable the feature.

- Open the email message to respond after the smart replies are enabled.
- Check out the responses that AI in Gmail suggested.
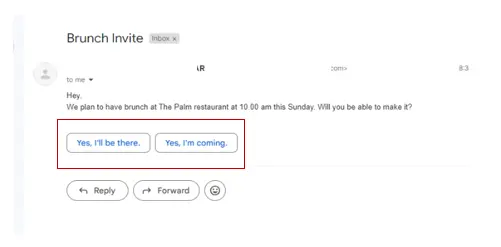
- Click the Smart Reply that you want to use.
- Add additional details (optional).
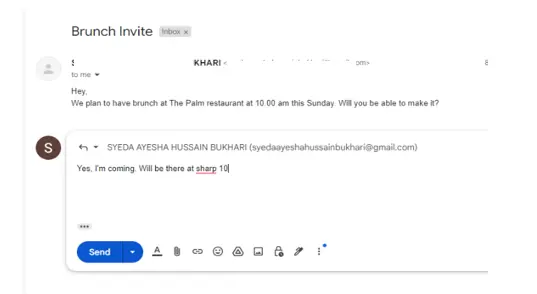
- Lastly, Hit the send button.
Nudges: AI-Reminders For Forgotten Emails
Sometimes, you are so drowned in work that you forget to entertain important emails for days. And then, the emails get lost in the inbox.
Sounds frustrating, right?
AI in Gmail is there to rescue with a feature called Nudges.
Nudges are gentle AI reminders that notify you to
- Respond to an important email
- Take a follow-up from the outgoing emails you have not heard back from.
In short, this feature works both ways and can help you discover the lost emails.
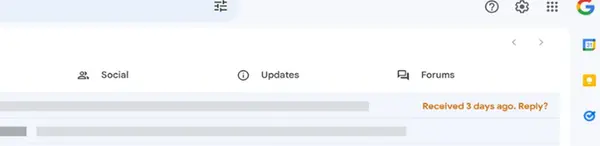
To enable Nudges in Gmail
- Open up Gmail.
- Click Settings.
- Go to the General Tab.
- Scroll down, and you will see Nudges.
- Select the checkbox that says Suggest the emails to Reply to.
- Select the one that says Suggest the emails to follow up on.

Gmail will automatically save your preference.
Although nudges are helpful, they might get irritating sometimes.
For instance
- If you do not want to reply to an email intentionally or
- You have already responded to the message in any other way, etc.
In these situations where you do not want the nudges from Gmail, feel free to disable them.
Tabbed Inbox: AI-Driven Email Sorting
No one likes a crowded inbox, Right?
AI in Gmail can sort your emails into different tabs so the inbox looks decluttered. Furthermore, all the important emails are more visible this way.
Gmail uses advanced AI to categorize incoming emails. It uses a heuristic algorithm to decide which tab the email should go to. The AI relies on multiple signals like the sender of the email, etc to make a choice.
The message then lands in one of the following five tabs
- Primary
- Promotions
- Social
- Upgrade
- Forum
Below are the steps to use Tabbed Inbox in Gmail
- Go to Gmail
- Hit Settings and then See all settings.
- Select the Inbox tab.
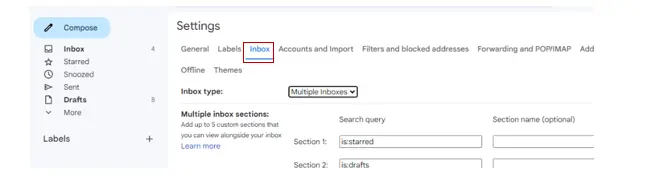
- Head to the Inbox type after that. You will see a drop-down menu.
- Click Default from the available options.
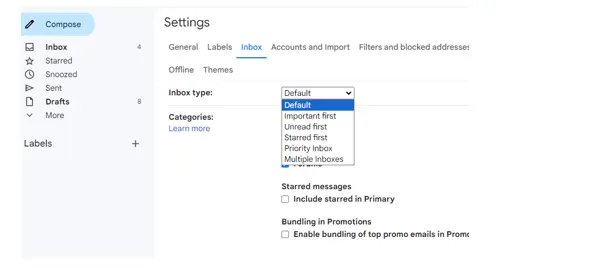
- Then, in the categories section, mark the tabs that you want to show.
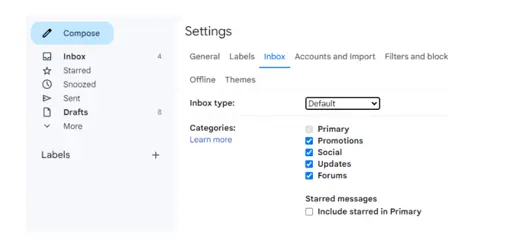
- Lastly, Scroll down and save the settings.
All the emails will be sorted in the relevant tabs.
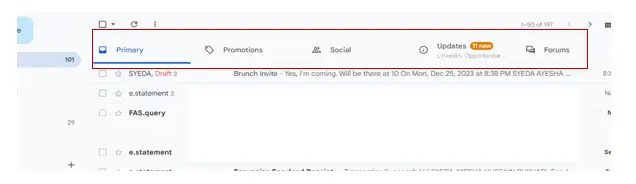
If an email lands in the wrong tab, you can drag it to the right one. It will also help Gmail’s AI to learn your preferences.
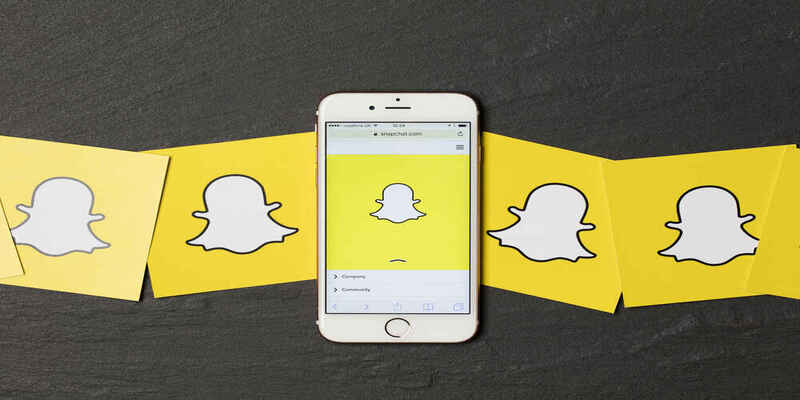
Summary Cards: AI Overview Of Confirmation Emails
Picture this.
You have placed an order for a present after doing hours of research on the internet. And then you are desperately waiting for the order to arrive. Repeatedly going through the confirmation email to check the delivery status feels like a lot of work. Right?
It is an AI feature in Gmail that uses machine learning techniques to scan incoming emails for details. Then, the essential data from the message is shown in a card format. You will see the card below the subject line as you open the email.
In addition to purchase details, Gmail's AI displays hotel bookings, restaurant and flight reservations, etc.
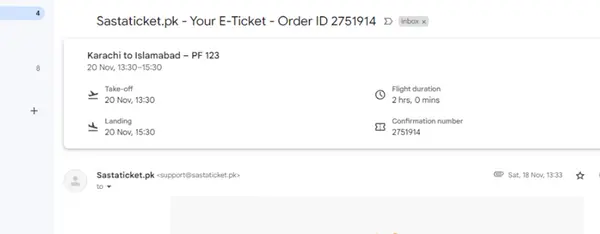
Follow the easy guide below to enable Summary Cards in Gmail.
- Open Gmail.
- Go to Settings. Then, click the general tab.
- Scroll down to Smart features and personalization.
- Tick the box to activate the smart features.

- After that, Head to Package tracking and mark the box to enable it.

- Lastly, Go down and save the changes. AI features in Gmail including will be enabled.
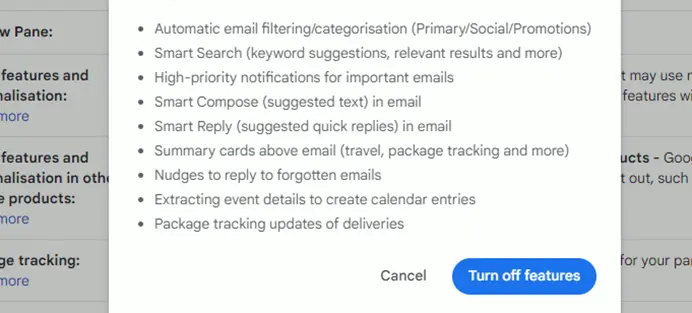
Wrap Up
In a world where most formal communications are done via email, the AI in Gmail is a true blessing. Writing messages, automating responses, gentle reminders, and sorting emails are a few AI features discussed in this article. Exploit these features for a smart and streamlined inbox.