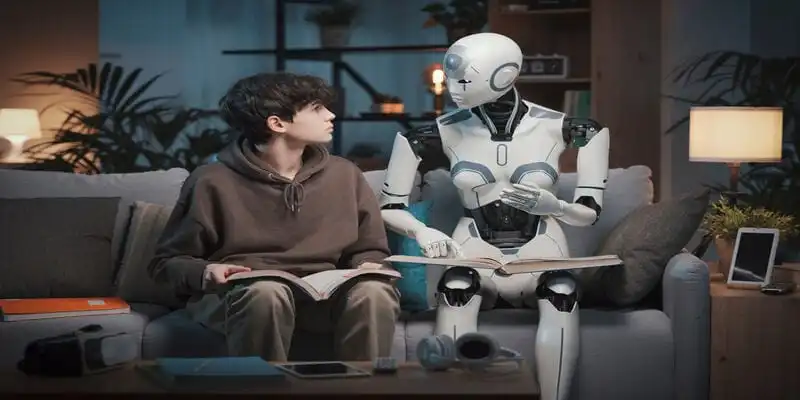How to Use AI in Google Docs?
The integration of AI in Google Docs has enhanced its productivity. The AI writing tool called Help Me Write assists you in brainstorming ideas, writing unique content, and refining the text written already. This easy-to-use Google Docs AI writer will remove your creative block with a click only.
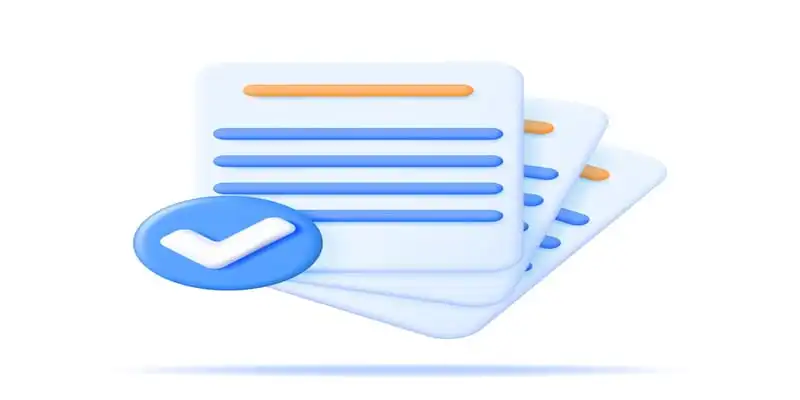
Artificial Intelligence is undeniably the buzzword of the year for big tech companies like Google. At the Google I/O 2023 event, the company made some big AI-related announcements. Besides releasing AI versions of Bard, Maps, Photos, and Searches, Google also integrated AI in Google Docs.
Soon after its launch, Google started rolling out AI products that help people navigate their daily lives. A study shows that 4.3 billion people use Google worldwide.
Talking about Google Docs, the addition of AI has given rise to its AI writing tool called Help Me Write (part of Duet AI). The AI tool churns out written content in response to the text-based prompts.
So, whether you are a professional writer in a creative rut or a person wanting to write a catchy birthday invite, you have landed right. This article provides a detailed guide on using AI in Google Docs.
Read to write captivating content and kickstart your creativity.
What is Duet AI?
Google Workspace claims to be the most popular productivity tool. Statistics show that it has more than 3 billion users globally. The Google Workspace consists of all the G Suite software that helps people create, connect, and collaborate around the world. Recently, the company has re-imagined all of Google Workspace's core tools with the generative AI called Duet AI.
In the same way as Microsoft's copilot, Duet AI is a powerful AI assistant put out by Google.
It contains the following AI features
- Creating AI visuals in Google Slides (help me visualize).
- Generating a custom background in Google Meet video calls.
- Organizing and tracking projects in Google Sheets ( Help Me Organize).
- Writing AI-assisted content in Google Docs(Help Me Write).
What Is AI in Google Docs?
As a part of the revamp, Google Docs has been integrated with an AI writing assistant called Help Me Write.
The AI writing tool uses Google's large language model to generate written content. It not only saves time but also streamlines workflow and boosts creativity. This way, the AI writer in Google Docs enhances both your writing experience and productivity.
The AI tool in Google Docs can help you
- Brainstorm
- Write
- Proofread
- Summarize
- Rewrite
- And Refine content.
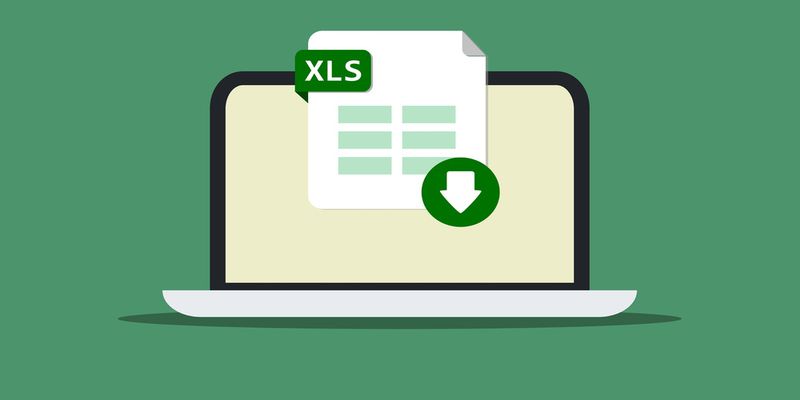
How to Use AI in Google Docs?
To use AI writer in Google Docs, follow the steps below.
Step 1: Gain Access to Duet AI
Duet AI for Google Workspace Labs
- Visit the Google Workspace labs website.
- Sign in with your Google account.
- Google will put you on a waitlist. And when it is your turn, you will be granted access to the Workspace Lab.
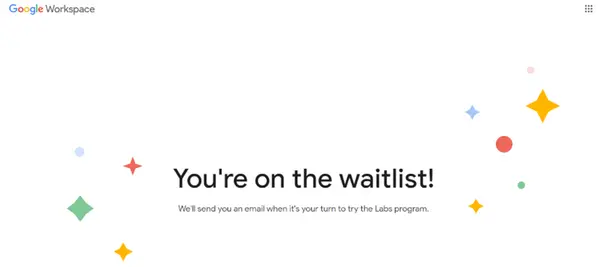
- Open the Google Docs and try the Duet AI Help Me Write when you get access.
Duet AI for Workspace Enterprise
- Log in to your Google Workspace account if you have a qualified subscription.
- Go to the admin console.
- Click the billing option present on the left sidebar. Select Subscriptions.
- Hit the add or upgrade a subscription button. Then, choose the Google Workspace add-on.
- Select a free trial within Duet AI after that.
- Now, you can access the AI in Google Docs.
Step 2: Go to Google Docs
If you want to exploit the AI feature in Google Docs for personal use, access it with your Google account. But if you use it for work, use your Google Workspace account to sign in.
Step 3: Click Help Me Write Icon
Once in the Google Docs, Open a new blank document. You will see a pencil-shaped icon with a plus sign on the left side of the screen. The icon says Help Me Write when you bring the cursor to it.
Click the icon. It is the AI writer integrated into Google Docs.
Step 4: Input a Query
After clicking the icon, you will see a blue colored bar or box appear on the screen. Here, you can enter your queries. Type in the prompt for the content you want to generate in the same way as you do in ChatGPT. The AI in Google Docs can create poems, stories, letters, blog posts, and more. Furthermore, it provides plenty of prompt ideas. These suggestions are helpful because they give you insights on wording a prompt.
If you want to get better results, try to enter instruction-based prompts instead of questions.
Step 5: Click Create
Hit the Create button after you have entered the prompt. The Help Me Write in Google Docs will take a few seconds to analyze your prompt. The AI tool might take longer to process if the instructions are complex.
Once processed, the AI writer in the Docs will generate text-based results. Again, a board will appear on the screen showing your desired content.
Step 6: Refine the Text With Google Docs AI
In addition to churning out text, AI in Google Docs can also tweak it. You can refine either the AI-generated text or your own written content.
If you go down till the end of the AI-produced results, you will see two options
- Recreate
- Refine
1. Recreate
Similar to the regenerate option in ChatGPT, Google Docs allows recreation of the results. If you are unsatisfied with the result text, click the Recreate button. Help Me Write will produce new content based on your prompts.
2. Refine
You can further edit the response with the Refine feature. Click the button, and you will see a drop-down menu with the following options
-
Formalize
The AI in Google Docs will rewrite the text in a more formal tone. The response might have longer sentences with academic-level wording. So, it might lower the readability of the text. -
Shorten
The Help Me Write tool will reduce the number of words. Thus, the re-produced content will be more concise and to the point. -
Elaborate
Contrary to Shorten, Elaborate will increase the length of the generated text. The AI feature will add more details and increase the number of words using the same prompt. -
Rephrase
Once you select Rephrase, the Google Docs AI writer will paraphrase the already generated text. It is essential to know that both the Recreate and the Rephrase are different features.
Recreate produces new results using the same prompt. However, the Rephrase feature rewrites the already-written content differently.
Step 7: Insert The AI Text
When you are satisfied with the results generated by AI in Google Docs, hit the Insert button. The written text will be inserted into the Google documents. You can edit it further if you want.
Rewrite Your Content With AI In Google Docs
Besides producing unique content, Google Docs AI can rewrite the already-written text. This text could be written by either you or Help Me Write.
Follow the few simple steps below to rewrite your text.
- Open your content in Google Docs.
- Then, highlight the phrase, sentence, or paragraph you want to write again.
- Click the Help Me Write pencil icon on the left side of the text.
- A menu with the options for refining text will appear as explained above. But now there will also be another option that says Custom.
- Enter the prompt in the Custom entry box and instruct AI to rewrite the selected text.
Below are two example prompts for your understanding
1. Sound more assertive
2. Use casual wording
AI writing tool in Google Docs will make the changes in the text accordingly.
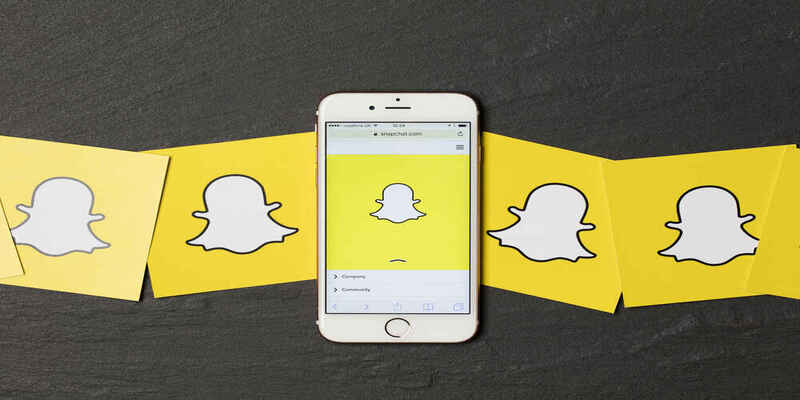
How to Turn Off AI In Google Docs?
If you want to disable Help Me Write in Google Docs, follow the steps below.
If you are using AI in Google Docs via the Google Workspace Labs program
- Open a new sheet in Google Docs
- Click Tools in the Menu bar.
- Select Opt Out of Labs.
- Lastly, hit the Confirm.
Now, you have lost access to AI in Google Docs.
If you have subscribed to Duet AI feature in Workspace,
- Sign in to the Google Admin console with the administrator account.
- Select Billing and then Subscription
- Hit Duet AI for Workspace Enterprise.
- Click the Cancel Subscription.
- Select a reason for leaving, review the details, and enter the administrator's email address.
- Lastly, hit the Cancel My Subscription.
You have now opted out of Duet AI in Google Workspace.
Limitations of Help Me Write in Google Docs
ChatGPT has taught us that AI writing tools, regardless of efficiency, have limitations. The same goes for Help Me Write in Google Docs. While the AI writer in Docs can help you write the first drafts, the content it generates has flaws.
The Help Me Write can sometimes generate generic content, no matter how specific your prompt is. So, read the response and add the relevant details where required.
The AI in Google Docs can also produce redundant content. Do not forget to remove the extra text and make it concise.
AI-driven writers can provide incorrect factual data. So, always proofread the text to avoid errors.
Lastly, data privacy is also a concern while using AI writers. Google Workspace ensures privacy protection for all its users. It further claims that its generative AI features adhere to Google's AI principles.
However, always be very conscious of what you share with generative AI. It is better not to share sensitive information.
Closing Remarks
In conclusion, AI in Google Docs is an excellent writing assistant. It helps you brainstorm, write, and summarize text in a few clicks only.
However, to avoid Google penalties and enhance the quality of the content, always humanize AI written text. Try inserting facts, figures, and real-world examples to write undetectable AI content.
Furthermore, do not get all fussy about over-perfecting your text. After all, these minor imperfections are what separates humans from machines.
Do you not agree?